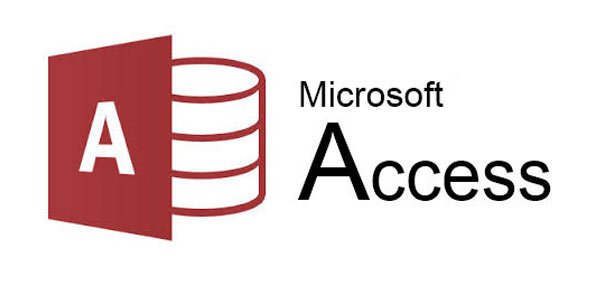
همانطور که میدانید، پایگاه داده یا بانکهای اطلاعاتی، در بسیاری از فعالیتهای مربوط به کسب و کارها، مورد استفاده قرار میگیرند. بسیاری از نرمافزارهای رایانهای نیز به مدیریت بانکهای اطلاعاتی (Database Management System) یا به اختصار DBMS اختصاص دارند. ولی به طور مختصر به این برنامهها، بانکهای اطلاعاتی یا همان پایگاه داده نیز گفته میشود. در بین پایگاههای داده، بانک اطلاعاتی اکسس (Microsoft Access) که محصول شرکت مایکروسافت است، از محبوبیت زیادی برخوردار است. به همین دلیل در این مطلب، آموزش اکسس را مبنا قرار داده، نحوه کار با آن را فرا خواهیم گرفت.
در بین برنامههای مدیریت بانکهای اطلاعاتی، نرمافزارهای Oracle و SQL Server بیشتر برای بانکهای اطلاعاتی بزرگ مورد استفاده قرار میگیرند در حالی که برای بانکهای اطلاعاتی کوچک تا متوسط مثلا یک دفتر کار یا یک سیستم اداری کوچک نرمافزار Access جوابگو خواهد بود. یکی دیگر از ویژگیهای Access این است که کاربران میتوانند این نرمافزار را در مدت زمان کوتاهی آموزش دیده و بکار گیرند.
آموزش اکسس
اکسس یک «بانک اطلاعاتی» (Database) یا به زبان امروزی یک »پایگاه داده» است. مهمترین وظایف اصلی یک بانک اطلاعاتی، ذخیره و بازیابی اطلاعات و مدیریت عملیات مربوط ثبت و نگهداری اطلاعات است. بانکهای اطلاعاتی یا پایگاه داده، اطلاعات را به شکل ساختیافتهای (Structured) نگهداری کرده، در صورت نیاز آنها را بازیابی (Retrieved) میکنند.
کاربردهای زیادی برای بانک اطلاعاتی میتوان در نظر گرفت. اطلاعات پزشکی یا هویتی افراد در سازمان تامین اجتماعی یا ثبت احوال همگی از بانکهای اطلاعاتی متعددی استفاده میکنند که به منظور تسهیل در امر نگهداری، ثبت، جستجو و بازیابی اطلاعات درخواستی، ایجاد شدهاند.
به عنوان یک تعریف میتوان گفت، بانک اطلاعاتی یا پایگاه داده (Database) مجموعهای سازمان یافته، از اطلاعات (دادهها) است. این مجموعه دادهها ممکن است به صورت و شکلهای مختلف به یکدیگر مرتبط باشند.
نرمافزار حروفچینی مانند نرمافزار ورد (Word)، یک پایگاه داده نیست، زیرا اطلاعات ثبت شده در آن ساختاری متفاوت با بانکهای اطلاعاتی دارند. در آنجا ساختار به صورت کلمه، خط، پاراگراف و صفحه است. در حالیکه برای جستجو و بازیابی یک خط خاص، یک کلمه یا یک پاراگراف باید از ابزارهای کمکی دیگر که البته سرعت مناسبی نیز ندارند، استفاده کرد. حتی به بیانی، اکسل که ساختار جدولی نیز دارد، قیدها، محدودیت و قوانین مربوط به بانکهای اطلاعاتی و پایگاه داده را به صورت پیشفرض ندارد، در نتیجه نمیتوان آن را یک برنامه مدیریت پایگاه داده در نظر گرفت.
استفاده از بانک اطلاعاتی برای نگهداری اطلاعات نسبت به سایر روشهای ذخیره و بازیابی اطلاعات (ذخیره سازی متنی، تصویری یا جدول) مزایای بسیاری دارد. در ادامه فهرستی از این مزایا را مشاهده میکنید.
- سازماندهی ساختار مشخص برای مدیریت بهتر در ثبت اطلاعات
- سرعت و سادگی در پردازش اطلاعات
- امکان تعریف سطوح دسترسی به منابع بانک اطلاعاتی و امنیت زیاد در نگهداری اطلاعات
- صرفه جویی در فضای نگهداری اطلاعات در مقایسه با فضای فیزیکی (نگهداری اسناد کاغذی)
- قابلیت نگهداری حجم وسیعی از اطلاعات در مقایسه با فضای فیزیکی و همچنین بازیابی اطلاعات ثبتی
بانکهای اطلاعاتی لزوما یک سیستم بسیار پیچیده نیستند. به طور مثال یک دفترچه تلفن میتواند یک بانک اطلاعاتی در نظر گرفته شود. در چنین دفترچهای، دادههای مانند نام، نام خانوادگی، تلفن و تلفن همراه و … را برای افراد مختلف نگهداری میکنیم. البته توجه داشته باشید که یک دفترچه تلفن شخصی با دفترچه تلفن اداری از نظر ساختار و اطلاعاتی که باید در آن نگهداری شود، متفاوت است.
اجرای اکسس از طریق فهرست شروع (Start)
یکی از روشهای اجرای نرمافزار Access این است که از فهرست Start که با فشردن دگمه ویندوز ظاهر میشود، گزینه Microsoft access را انتخاب کنید سپس در پنجره ظاهر شده گزینه Blank Database را اجرا نمایید. با این کار یک پایگاه داده برایتان ایجاد خواهد شد. البته نام و محل قرارگیری این فایل را باید در نظر گرفته باشید.
اجرای اکسس از طریق نوار وظیفه
روش دیگر این است که در قسمت search نوار وظیفه (Taskbar) بنویسید Access، در این صورت گزینههای متعددی که با اسم Access روی سیستمتان قرار دارند ظاهر شده و کافی است نرمافزار Access را انتخاب کنید. بعد از اجرای برنامه، از شما نام و نوع پایگاه داده پرسیده میشود. در حال حاضر از گزینه Blank Database استفاده خواهیم کرد.
اجرای اکسس از طریق ایجاد فایل
یک راه ساده برای ایجاد یک سند یا بانک اطلاعاتی اکسس، ایجاد یک سند از نوع Access است. با کلیک راست در محلی که میخواهید فایل بانک اطلاعاتی را ایجاد کنید، فهرست دستورات را ظاهر کنید. با انتخاب گزینه Microsoft Access فایل جدیدی ایجاد و نامگذاری کنید. با اجرا کردن این فایل، پرونده پایگاه داده از نوع اکسس باز شده و تنظیمات مورد نظر را از شما درخواست میکند.
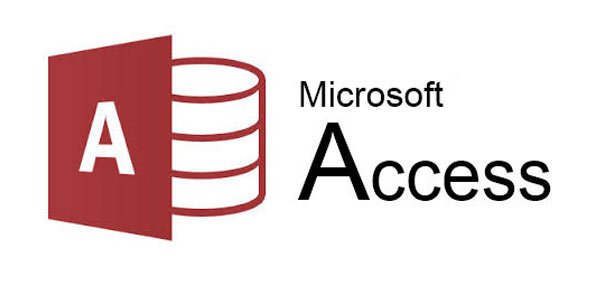
محیط کاری اکسس
پس از اجرای اکسس محیط اولیه نرمافزار ظاهر میشود. با توجه به اینکه از نسخه ۲۰۱۶ اکسس در این مطلب استفاده کردهایم، شکل ظاهری هنگام باز کردن این نرمافزار به صورت زیر خواهد بود. در گام اول لازم است که یک پرونده بانک اطلاعاتی ایجاد کنیم. در پنجرهای که در شکل زیر میبینید با انتخاب گزینه Blank Database این کار صورت گرفته و کافی است نام و محل آن فایل را در گام بعدی مشخص کنید.
در کادر File Name برای فایل پایگاه داده، یک اسم انتخاب کنید. محل و پوشه قرارگیری این فایل نیز با استفاده از دکمه پوشه در مجاورت آن تعیین میشود. با کلیک روی دکمه Create پایگاه داده درخواستی شما ایجاد شده و میتوانید اجزای مختلف بانک اطلاعاتی را ایجاد کنید.
نکته: به طور پیش فرض محل ذخیره سازی بانک اطلاعاتی جدید، پوشه My Documents و نام بانک نیز database1 در نظر گرفته میشود. در صورت نیاز میتوانید نام و محل ذخیرهسازی را تغییر دهید.
بانک اطلاعاتی یا پایگاه داده اکسس دارای چند شئی (Object) مهم و اصلی است که در ادامه به آنها خواهیم پرداخت:
- جدول (Table): ساختاری برای نگهداری اطلاعات به صورت سطری و ستونی با مشخص کردن فیلدها و رکوردها.
- فرم (Form): ساختاری منظم برای نمایش، ویرایش و حذف رکوردهای جدولهای اطلاعاتی.
- پرس و جو (Query): روشی برای جستجو در جدول یا جدولهای اطلاعاتی مرتبط با یکدیگر.
- گزارش (Report): بهرهگیری از صفحه بندی برای نمایش یا چاپ گزارشات تهیه شده از طریق جدول، فرم یا پرس و جوها.
در ادامه هر یک از این اجزا را معرفی و به صورت مقدماتی آنها را ایجاد و به کار میگیریم.
ایجاد جدول در اکسس
بعد از ایجاد بانک اطلاعاتی جدید (مطابق با آموزش اکسس در بالا)، پنجره Database فعال میشود. در واقع تمام اجزای یک بانک اطلاعاتی در این پنجره مشاهده میشوند. در Access اشیا (Objects) مختلفی وجود دارد که هر کدام وظیفه خاصی دارند. اولین و مهمترین بخش یک بانک اطلاعاتی، جدول یا جدولهای آن هستند. جدولها، محل ذخیره اطلاعات و دادهها در پایگاه داده محسوب میشوند. به همین علت در اولین گام اکسس از شما میخواهد جدول و مقادیر آن را مشخص کنید.
نکته: قبل از آموزش اکسس باید نحوه شناخت ویژگیهایی یک بانک اطلاعاتی را بدانید، سپس به طراحی جدولها بپردازید.
اجزای جدول در اکسس
از آنجایی که باید ابتدا ستونها (فیلدهای) جدول را مشخص کنیم، با فشردن دکمه طراحی جدول (Design View) وارد بخش طراحی جدول در پایگاه داده اکسس خواهیم شد.
باید توجه داشته باشیم که طراحی جدول بسیار مهم است و باید با دقت انجام شود. در پنجره طراحی جدول 3 ستون وجود دارد.
- FieldName: نام فیلد را مشخص میکند.
- Data type: نوع داده فیلد را مشخص میکند.
- Description: شرح یا توصیف فیلد است و در صورت نیاز توضیحی برای هر فیلد در آن درج میشود.
نامگذاری فیلد در جدول اکسس
برای نام گذاری فیلدها به نکات زیر توجه داشته باشید.
- نام فیلد حداکثر میتواند 64 کاراکتر باشد.
- از علامتهای (!)،(])،([)، (.) و (`) برای نامگذاری استفاده نکنید.
- تا جای ممکن از فاصله (Space) در نامگذاری خودداری کنید.
- نام فیلد نمیتواند تکراری باشد.
- بهتر است نام فیلدها را فارسی انتخاب نکنید.
نوع داده در اکسس (Data Type)
نوع داده (Data type) مشخص میکند که در این فیلد، چه نوع اطلاعاتی و از چه جنسی ذخیره میشود در ادامه انواع دادهها (Data type) قابل استفاده در Access معرفی میشوند.
- Short Text: اگر نوع داده یک فیلد Short Text انتخاب شود میتوانیم کاراکتر شامل اعداد، حروف و نشانهها را ذخیره کنیم. برای فیلدهای نام و نام خانوادگی و آدرس این نوع داده مناسب است. اگر این نوع داده انتخاب شود حداکثر میتواند 255 کاراکتر در این فیلد ذخیره کرد. یعنی برای ذخیره اطلاعات بیشتر از 255 کاراکتر این نوع داده نباید به کار رود.
- Long Text: برای ذخیره سازی اطلاعات متنی بیش از 255 کاراکتر میتوانیم از این نوع داده استفاده کنیم. اگر نوع دادهای Long Text برای یک فیلد از نوع متنی انتخاب شود میتوانیم تا به طور نامحدود کاراکتر در آن فیلد ذخیره کنیم. مثلا اگر بخواهیم سوابق کاری یک شخص را ذخیره کنیم این نوع داده مناسب است.
- Currency: از این نوع داده برای ذخیره سازی مقادیر ارزی استفاده میشود برای مثال قیمت یک کالا یا حقوق و یا دریافتی یک کارمند را میتوانیم در فیلدی از این نوع داده قرار دهیم.
- Date/time: از این نوع دادهای برای ذخیره سازی اطلاعاتی از نوع تاریخ و زمان استفاده میکنیم. به عنوان مثال برای ذخیره کردن تاریخ تولد یا تاریخ استخدام میتوانیم از این نوع داده استفاده کنیم.
- Yes/No: برای فیلدهایی که دو وضعیتی هستند برای ذخیره کردن مقادیر یک فیلد که به صورت بله و خیر است، میتوان از این نوع داده استفاده کرد. اگر بخواهیم اطلاعات به صورت Yes یا No نمایش داده شود از این نوع داده استفاده میکنیم.
- Number: اگر بخواهیم اطلاعاتی ذخیره کنیم که محاسبات ریاضی روی آن فیلد انجام شود باید نوع دادهای را Number ذخیره کنیم. مثلا سن افراد یا نمرات دانشجویان باید Number انتخاب شود.
- Large Number: اعدادی که به صورت Number انتخاب میشوند، دقتی زیادی ندارند. برای نمایش اعداد بزرگ و با دقت مضاعف (Double Precision) از این نوه داده استفاده کنید.
- AutoNumber: اگر نوع داده فیلدی Auto number انتخاب شود این فیلد به صورت خودکار مقدار دهی میشود مثلا مقادیر این فیلد از عدد 1 شروع شده و افزایش مییابد یعنی کاربر در تعیین مقادیر این فیلد نقشی ندارد. مقدار این نوع داده به دو صورت تعیین میشود. یکی افزایشی (Increment) یعنی مقادیر از یک شروع شده و یک واحد یک واحد افزایش پیدا میکند و دیگری مقادیر تصادفی (Random) که خود Access یک عدد تصادفی برای این فیلد در نظر میگیرد.
- OLE Object: اگر بخواهیم اطلاعاتی از نوع تصویر، صدا فیلم و یا هر شئی دیگر مانند فایلهای Excel یا Word را ذخیره کنیم از این نوع داده باید استفاده کرد. به عنوان مثال برای ذخیره کردن نمونه امضاء افراد یا اثر انگشت این نوع داده مناسب است.
- Hyper Link: اگر بخواهیم اطلاعاتی از نوع آدرس ذخیره کنیم باید از این نوع داده استفاده کنیم. برای مثال آدرس یک سایت اینترنتی یا آدرس یک فایل در شبکه محلی یا حتی آدرس یک فایل در سیستم خودمان از نوع Hyper link تعریف میشود و اگر بر روی آدرس کلیک کنیم به محل مورد نظر پرش خواهیم کرد.
- Attachment: اگر لازم باشد یک فایل یا چندین فایل به صورت درج شده در بانک اطلاعاتی ثبت شوند، از این نوع داده استفاده میشود. البته به یاد داشته باشید که این کار باعث افزایش حجم بانک اطلاعاتی خواهد شد.
- Calculated: این نوع داده، در حقیقت یک فرمول یا محاسبه است که درون جدول صورت میگیرد. با محض تغییر مقادیر پیشنیاز در این فرمول، مقدار فیلد از نوع Calculated نیز تغییر خواهد یافت.
- Lookup wizard: اگر بخواهیم مقادیر فیلد را از یک لیست یا جدول دیگری انتخاب کنیم، برای فیلد مورد نظر این نوع داده را استفاده میکنیم. یعنی به جای این که مقادیر را وارد کنیم فقط آنها را از لیستی انتخاب خواهیم کرد.
تا اینجا شما انواع Data type را شناختید. اما فیلدها علاوه بر Data type خصوصیات و ویژگیهای دیگر نیز دارند که اکنون به بررسی بعضی از آنها میپردازیم.
خصوصیات فیلدها (Field Properties)
برای هر یک از فیلدها با توجه به نوع داده، خصوصیات مختلفی ظاهر میشود. در ادامه برای فیلد از نوع short text، بعضی از خصوصیات را بازگو میکنیم. در تصویر زیر ویژگیهای فیلد متنی را مشاهده میکنید.
- Field size: اندازه فیلد را مشخص میکند. برای مثال اگر شما نوع داده Text را برای یک فیلد انتخاب کنید میتوانید در این قسمت حداکثر کاراکترهای این فیلد را مشخص کنید. همانطور که قبلا گفته شد در مورد نوع دادهای Text اندازه فیلد (Field size) میتواند حداکثر 255 باشد. برای دادههای عددی با نوع داده Number، اندازه فیلد طبق جدول زیر تعیین میشود.
- Format: نحوه نمایش اطلاعات را مشخص میکند. یعنی اطلاعات پس از ورود به آن شکل نمایش داده میشود. برای مثال اگر نوع دادهی تاریخ/ زمان (Date/Time) یا عدد (Number) را برای یک فیلد انتخاب کنیم میتوانیم یکی از حالات ظاهر شده در لیست را انتخاب کنیم.
- Input Mask: شکل و قالب ورود اطلاعات را تعیین میکند. یعنی کاربر هنگام ورود اطلاعات باید چه الگو و قالبی را رعایت کند. برای مثال اگر نوع دادهی تاریخ یا زمان (Date/Time) را برای یک فیلد انتخاب کنیم میتوانیم با استفاده از […] یکی از حالات ممکن را برای ورود اطلاعات استفاده کنیم.
- Caption: عنوان ظاهری فیلد است. یعنی هنگام نمایش اطلاعات این خاصیت به عنوان سر ستون فیلدها نشان داده میشود. به عبارت دیگر از Caption به عنوان برچسب فیلدها استفاده میشود. قبلا عنوان شد سعی کنید نام فیلد را فارسی انتخاب نکنید، به این ترتیب برچسبها یا Caption را فارسی میتوانند فارسی وارد شوند.
- Default Value: مقدار پیش فرض یک فیلد است. یعنی کاربر هنگام ورود اطلاعات مقداری را به صورت پیش فرض برای یک فیلد مشاهده کند که میتواند آن مقدار را بپذیرد و یا مقدار جدیدی را وارد کند.
توجه داشته باشید که برای فیلدها میتوان Default Value در نظر گرفت که مقادیر آن فیلد قابل پیشبینی باشد. به عنوان مثال برای فیلدهای جنسیت یا مدرک تحصیلی یا استان محل اقامت افراد میتوان از خاصیت Default Value برای مقادیر فیلد کمک گرفت.
- Validation Rule: برای مشخص کردن دادههای معتبر از این گزینه استفاده میشود. یعنی در این قسمت قانونی برای مقادیر این فیلد در نظر گرفته میشود. برای مثال نمره دانشجو باید بین صفر تا 20 باشد. بنابراین باید شرطی برای این فیلد در نظر گرفت که کاربر مقادیر قابل قبول را وارد کند. میتوانید از عملگرها و توابع ریاضی برای این قانون استفاده کرد. برای نمره میتوانیم از شرط $$ >= 0 text{ and } <= 20 $$ در قسمت Validation Rule استفاده کنیم.
همچنین برای فیلدهای متنی نیز میتوان از Validation rule استفاده کرد. برای مثال اگر بخواهیم در فیلد محل اقامت افراد مقدار تهران غیرقابل قبول باشد از شرط “تهران”<> استفاده خواهیم کرد.
همینطور برای فیلدهای از نوع تاریخ/ زمان اگر بخواهیم تاریخ ورود بزرگتر از سال 1990 باشد شرط را به صورت >1990 وارد میکنیم.
- Validation Text: پیغامی است که در صورتی که شرط و قانون Validation Rule نقض شود این پیغام نمایش داده می شود. توجه داشته باشید که Validation Text یک پیغام است.
- Required: این گزینه مشخص میکند، فیلد باید حتما مقدار دهی شود. این گزینه دو وضعیت دارد. اگر yes انتخاب شود یعنی مقدار این فیلد نمیتواند خالی باشد و باید حتما مقدار دهی شود. ولی اگر No انتخاب شود نیازی به مقدار دهی این فیلد نیست یعنی ورود اطلاعات برای این فیلد اجباری نخواهد بود.
- Index: به طور معمول مقدار پیش فرض این گزینه No است. به این معنی که فیلد به عنوان شاخص در نظر گرفته نشود. با انتخاب گزینه (yes -Duplicates Ok)، فیلد مورد نظر به عنوان شاخص (Index) انتخاب میشود. فیلد شاخص برای سرعت بخشیدن به جستجو و مرتب سازی بسیار مفید است.
البته ایجاد شاخص ممکن است سرعت ثبت و ذخیره رکوردها را آهسته کند. در حالت (yes -Duplicates Ok) امکان ثبت مقادیر تکراری برای فیلد شاخص وجود دارد. برعکس انتخاب (yes-no Duplicates) امکان ثبت مقادیر تکراری برای فیلد شاخص را نمیدهد. درست مانند فیلدی که به عنوان کلید اصلی معرفی شده است.
نکته: در پایان کار طراحی جدول، حتما آن را ذخیره کرده باشید. در غیر اینصورت پیغامی برای ذخیره سازی آن ظاهر خواهد شد. کافی است روی برگه مربوط به جدول، کلیک راست کرده و از فهرست ظاهر شده دستور Save یا Close را انتخاب کنید.
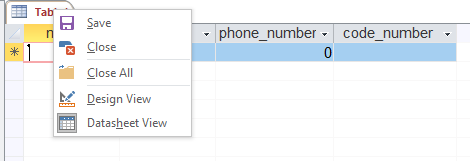
انتخاب اندیسهای مناسب در سرعت جستجو و اجرای پرس و جوها بسیار مهم است و معمولا زمانی از آموزش اکسس به بررسی این بخش اختصاص مییابد.
مرتب سازی اطلاعات جدول در اکسس
برای دسترسی سریعتر یا دستهبندی اطلاعات جدول بهتر است جدول مرتب شود. اطلاعات جدول را میتوان براساس یک فیلد مرتبساز کرد. برای این کار جدول را در نمای Datasheet ظاهر کرده، فیلدی که مبنای مرتب سازی است را انتخاب میکنیم. برای این کار کافی است در یکی از سلولهای فیلد مربوطه کلیک کنید. سپس از فهرست Record دستور Sort را انتخاب میکنیم. مرتب سازی را میتوان به دو صورت صعودی (Ascending) و یا نزولی (Descending) انجام داد.
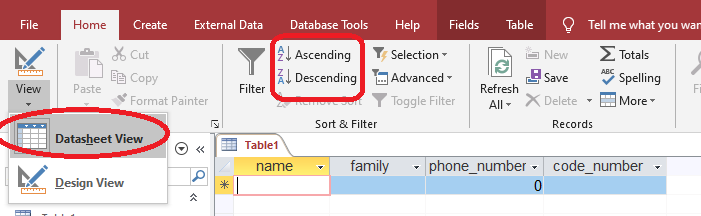
اجرای دستور مرتب سازی را میتوان به کمک نوار ابزار با انتخاب دکمههایی که در تصویر بالا دیده میشود انجام داد. توجه داشته باشید که کلیک روی AZ↓ این کار رکوردها براساس فیلد انتخابی به ترتیب صعودی مرتب میشوند و با انتخاب دکمه ZA↓ رکوردها به ترتیب نزولی در جدول مرتب خواهند شد.
دستهبندی رکوردها به کمک فیلتر (Filter)
گاهی لازم است بعضی از رکوردها براساس شرطی که کاربر تعیین میکند از رکوردهای دیگر جدا و نمایش داده داد. برای مثال در جدول دفترچه تلفن کسانی که فیلد کد شهر (code-number) مقدار مشخصی دارد، نمایش داده شوند. یعنی میخواهیم رکوردهایی نمایش داده شوند که در فیلد مورد نظر مقدار کد شهر مقدار خاصی داشته باشد.
برای استفاده از فیلتر ابتدا باید جدول را در نمای Datasheet قرار دهیم. برای اجرای دستور فیلتر سه روش وجود دارد. با استفاده از دکمه Filter از برگه Home در قسمت Sort & Filter میتوان این کار را انجام داد. استفاده از Selection یا Advanced نیز امکان تعریف فیلتر براساس مقدار فیلد انتخابی یا به صورت دقیق و ترکیبی را میدهد.
حذف فیلتر روی جدول در اکسس
جدول در نمای Datasheet رکوردهای مطابق با شرط داده شده را نشان میدهد. اگر میخواهید فیلتر را غیرفعال کنید کافی است ٔدکمه Toggle Filter را کلیک کنید. با هر بار کلیک کردن روی این دکمه، فیلتر تعریف شده، اجرا یا غیرفعال میشود. برای حذف کامل فیلتر نیز کافی است با کلیک روی دکمه Filter گزینه Clear filter from را انتخاب کنید.
طراحی جدولها و تشخیص موجودیتها یکی از بخشهای مهم در آموزش اکسس محسوب میشود.
ایجاد فرم و نمایش اطلاعات جدول در اکسس
همانطور که در قسمت قبل دیدیم برای ورود و نمایش اطلاعات، میتوان جدول را در حالت Datasheet View قرار داد و اطلاعات را در جدول وارد کرد. ولی این روش برای ورود و نمایش اطلاعات معمول نیست. زیرا کاربر در این حالت، نمیتواند شکل و سبک نمایش اطلاعات را به طور دلخواه تغییر دهد و همواره با یک ساختار جدولی (Sheet) مواجه است.
نرمافزار Access برای ورود و نمایش اطلاعات شی (Object) دیگری به نام Form را پیشنهاد میکند. در واقع Form یک واسط کاربر گرافیکی (Graphical User Interface) بین کاربران و جداول است. فرمها با توجه به نیاز کاربران طراحی میشوند و در مرحله طراحی میتوان شکل، رنگ و نحوه نمایش اطلاعات را تعیین کرد. در Access میتوان فرم را به چند روش ایجاد کرد، کافی است از برگه Create یکی از گزینههای قسمت Forms را انتخاب کنید. گزینههای مختلف این بخش در زیر دیده میشود.
- ایجاد فرم به روش راهنمای – Form Wizard
- ایجاد فرم در محیط طراحی – Form Design
- ایجاد فرم خالی – Blank Form
- ایجاد فرم برای جدول انتخابی – Form
در این مرحله برای ایجاد فرم از روش راهنما یا همان Form Wizard استفاده میکنیم. در این روش، کاربر توسط Wizard یک فرم را قدم به قدم طراحی میکند. باید توجه داشته باشید که در این حالت باید حتما از قبل جدول یا جداولی وجود داشته باشد تا این روش قابل استفاده باشد.
نکته: توجه داشته باشید که هنگام اجرای راهنمای فرم، جدول از قبل ذخیره و نامگذاری شده باشد.
پس از انتخاب این روش پنجره Form Wizard باز میشود.
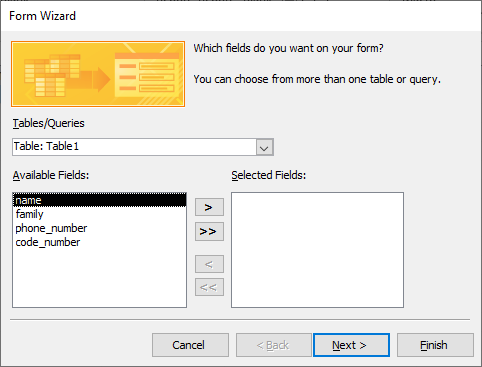
در پنجره ظاهر شده که مطابق با تصویر بالاست، از قسمت Table/Query جدولی را که برای آن باید فرم ساخته شود انتخاب میکنیم. در شکل بالا جدول Table1 مشخص شده است.
پس از انتخاب جدول مورد نظر فیلدهای این جدول به صورت خودکار در بخش Available Field مشخص میشود. دکمهی > فیلد مورد نظر و دکمهی >> همه فیلدها را در قسمت Selected Field قرار میدهد. با این کار فیلدهایی را که در این لیست وجود دارد در فرم ظاهر خواهد شد. بعد از انتخاب فیلدها، با انتخاب دکمه Next وارد مرحله بعدی خواهیم شد.
در مرحله بعد چیدمان (Layout) فرم را انتخاب میکنیم. چهار حالت در این پنجره وجود دارد:
- Columnar: این حالت برای ورود اطلاعات مناسب است. در این فرم همیشه اطلاعات یک رکورد مشاهده میشود و برای مشاهده رکورد بعدی باید گزینه رکورد بعدی (Next record) را از Navigation Button انتخاب کرد.
- Tabular: در این حالت تمام رکوردها نمایش داده میشوند. این روش بیشتر برای فرمهای مشاهده اطلاعات مناسب است. در این حالت اگر تعداد رکوردها زیاد باشد برای مشاهده رکوردهای بعدی از نوار پیمایش (Scroll Bar) استفاده خواهد شد.
- Datasheet: این حالت مانند حالت Datasheet View در جدول خواهد بود.
- Justified: در این حالت همه رکوردها در یک صفحه نمایش داده خواهد شد و نوارهای پیمایش ظاهر نخواهند شد.
ما در این مثال نوع فرم را Columnar انتخاب میکنیم. با دکمهی Next به مرحله بعدی خواهیم رفت.
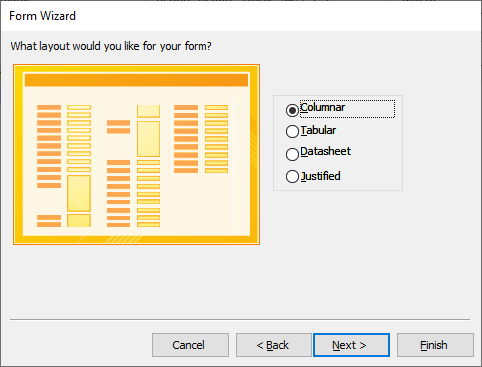
در این مرحله نام فرم را تعیین میکنیم. اکسس بطور پیش فرض نام فرم را همان نام جدول در نظر میگیرد. در صورت نیاز میتوانیم نام فرم را تغییر دهیم.
با انتخاب گزینه Open the form to view and enter information فرم باز شده و رکوردهای جدول را نمایش میدهد. در صورت نیاز میتوان به جدول رکوردهای جدیدی اضافه کرد.
با انتخاب گزینه Modify the form’s design میتوانیم ساختار فرم ایجاد شده را ویرایش کنیم. بدین ترتیب یک Form ایجاد خواهد شد.
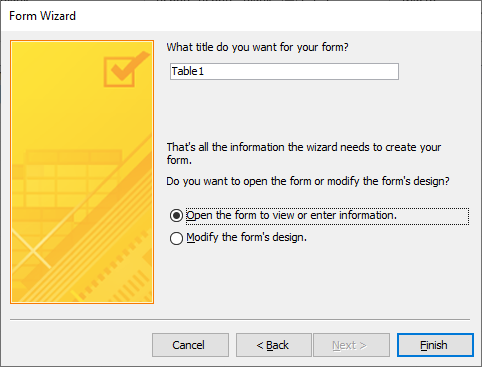
به این حالت نمایش Form View گفته میشود. در این فرم دو کنترل از نوع Text Box و Label وجود دارد. Text Box برای ورود و نمایش اطلاعات به کار میرود، در حالی که Label برچسب و معرفی کننده Text Box می باشند.
باید به این نکته توجه داشته باشیم که Label های یک فیلد همان نام فیلد یا Caption فیلد در جدول هستند. یعنی اگر برای فیلدی در جدول Caption تعیین شده باشد همان عنوان برچسب فیلد ظاهر میشود. در غیر این صورت نام فیلد (Field name) به عنوان برچسب تعیین میشود.
حال ممکن است این سوال پیش آید که چگونه میتوان طراحی فرم ایجاد شده را تغییر داد. برای این کار باید فرم را در حالت Design View قرار دهیم. سپس تغییرات را روی فرم اعمال کنیم.
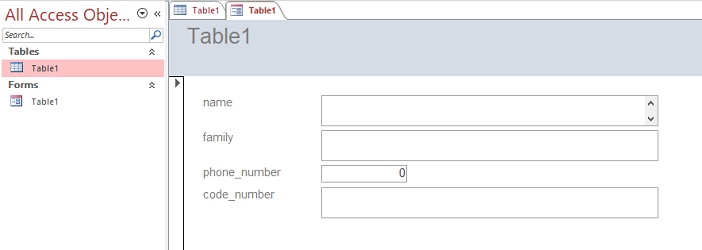
در این حالت میتوان رکوردهای جدول را مشاهده کرد و یا تغییر داد. حتی میتوان رکورد جدید نیز به جدول اضافه کرد.
حذف فرم ایجاد شده
به منظور حذف فرم، فرم مورد نظر را انتخاب کرده، دستور حذف (Delete) را به یکی از روشهای زیر صادر میکنیم:
- اجرای دستور Delete از فهرست کلیک راست در برگه Form
- انتخاب دستور Delete از فهرست کلیک راست در قسمت کادر سمت چپ که اسامی اجزای پایگاه داده را نمایش میدهد.
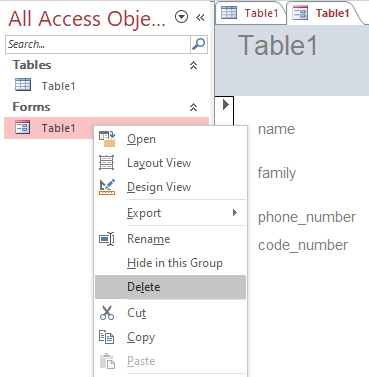
نکته: در صورت حذف فرم، امکان بازیابی آن وجود ندارد.
شما میتوانید فرمی را که به روش Wizard ایجاد شده است، ویرایش کنید و تغییرات مورد نظر خود را در فرم اعمال کنید. باید توجه داشته باشید که برای این کار باید فرم را در حالت Design View قرار دهید. برای انجام عمل ویرایش در پنجره Database از قسمت Objects بر روی شئی Forms کلیک کرده، فرم مورد نظر را انتخاب، سپس از برگه Home دکمه Design را کلیک میکنیم.
ایجاد پرس و جو (Query) در اکسس
در قسمتهای قبل روشهای ذخیره اطلاعات را آموختیم، حال و در این بخش میخواهیم اطلاعات ذخیره شد را براساس نیاز خود بازیابی کنیم. فرض کنید از یک جدول میخواهید رکوردهایی را انتخاب کنید که ویژگی خاصی دارند. برای مثال در جدول اطلاعات کارمندان یک سازمان میخواهید افرادی را پیدا کنید که ویژگی خاصی دارند. اگر بخواهیم از یک یا چند جدول رکوردهایی را انتخاب کنیم که ویژگی خاصی دارند از Select Query (پرس و جوی انتخابی) استفاده میکنیم. البته انواع دیگری از پرس و جو ها هم وجود دارد که در این مطلب به علت طولانی شدن، به آنها نخواهیم پرداخت.
پرس و جوی انتخاب (Select Query)
در واقع Select Query به ما این امکان را میدهد که رکوردهای مورد نظر را از جداول بانک اطلاعاتی انتخاب کنیم. برای ایجاد یک Query از برگه Create از بخش Queries اقدام میکنیم. برای ساخت یک Query جدید 2 روش وجود دارد.
- Query Design – ایجاد پرس و جو در نمای طراحی (Design)
- Query Wizard – ایجاد پرس و جو به کمک راهنما (Wizard)

ما برای شروع روش دوم را انتخاب میکنیم. در این روش ابتدا باید مشخص کنیم چه نوع پرس و جویی انجام میشود تا راهنمای متناسب با آن اجرا و نمایش داده شود.
- Simple Query Wizard: راهنمای ایجاد یک پرس و جوی ساده
- Crosstab Query Wizard: راهنمای ایجاد یک پرس و جوی جمعبندی و گروهبندی (مانند جدول محوری Pivot table).
- Find Duplicates Query Wizard: پرس و جو به منظور شناسایی رکوردهای تکراری.
- Find Unmatched Query Wizard: پرس و جوی مربوط به پیدا کردن رکوردهایی که با یک یا چند شرط مطابقت ندارند.
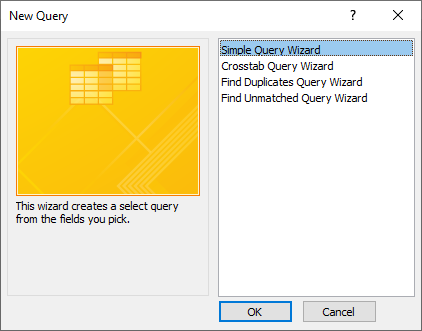
برای سادگی کار در این نوشتار با پرس و جوی ساده (Simple Query Wizard) موضوع را پی میگیریم. با اجرای این دستور پنجرهای به صورت زیر ظاهر میشود. در این پنجره، در لیست Tables/Queries جداول یا پرس و جوی مورد نظر را انتخاب میکنیم. در قسمت Available Fields فیلدهای جدول انتخابی نشان داده میشود. با انتخاب هر فیلد و زدن دکمه > فیلد مورد نظر به قسمت Selected Fields منتقل شده و در پرس و جو به کار میرود.
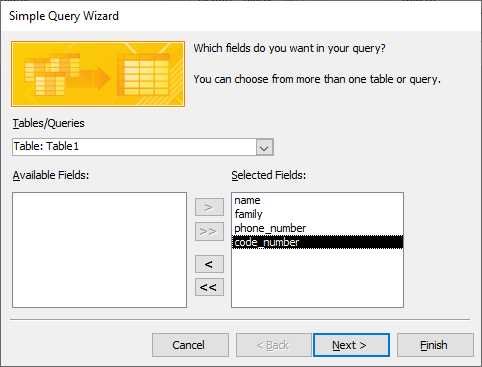
با انتخاب دکمه >> همه فیلدهای موجود به قسمت فیلدهای انتخابی وارد میشود. با زدن دکمه Next به مرحله بعدی خواهیم رفت.
در این پنجره با انتخاب گزینه Detail مشخص میکنیم که تمام فیلدهای تمامی رکوردها باید نمایش داده شوند. برای ایجاد یک پرس و جو براساس گروهبندی و ایجاد فیلدهای محاسباتی از گزینه Summary استفاده میکنیم. این گزینه در قسمت بعدی معرفی خواهد شد.
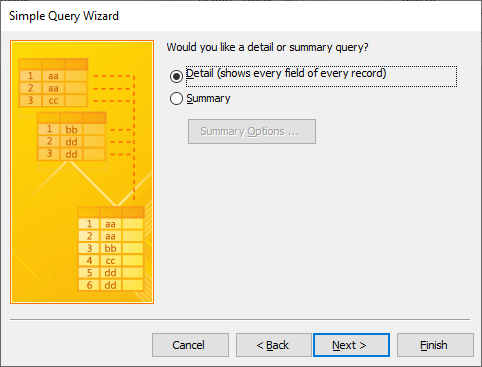
در مرحله بعد یک نام برای پرس و جو مشخص کرده، در قسمت Open the query to view information نتیجه پرس و جو نمایش داده خواهد شد و با انتخاب Modify the query design میتوانیم در ساختار پرس و جو تغییراتی ایجاد کنیم و پرس و جو را براساس نیاز خود ویرایش کنیم.نام گذاری برای پرس و جوی ایجاد شده نیز در ابتدای این پنجره صورت میگیرد. پس از انتخاب گزینه Finish یک پرس و جو ایجاد خواهد شد.
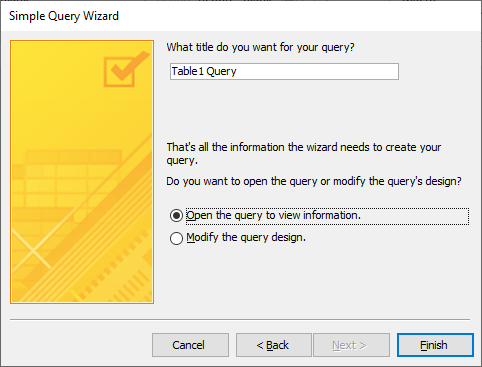
در پرس و جوی ایجاد شده در قسمت قبل، تمامی رکوردها نمایش داده میشود. حال اگر بخواهیم شرطی برای انتخاب در پرس و جو اعمال کنیم باید پرس و جو را ویرایش کرده، و شرایط نمایش رکوردها را تعیین کنیم.
برای اجرای دستور ویرایش یک پرس و جو، از برگه Home در قسمت Views گزینه Design را کلیک میکنیم. پنجرهی طراحی پرس و جو ظاهر میشود.
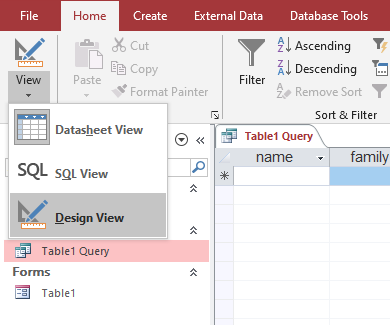
حال پنجرهای برای ویرایش پرس و جو ظاهر میشود. این پنجره دو قسمت دارد که قسمت بالایی مربوط به نمایش جدول یا جدولهایی است که پرس و جو براساس آنها ساخته شده است. اگر بین جدولها رابطهای (Relation) وجود داشته باشد، خطوطی این ارتباطها را نشان میدهد.
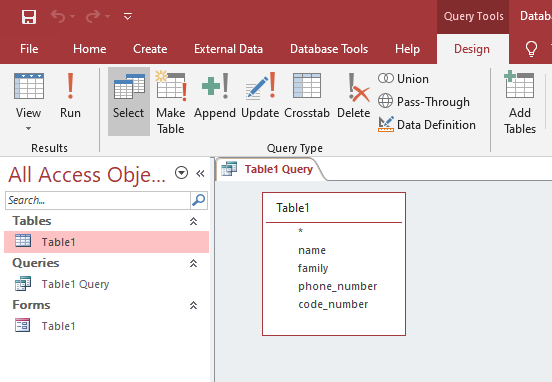
در قسمت پایین مطابق با تصویر یک جدول نیز دیده میشود. سطرهای این جدول شامل موارد زیر است:
- Field: فیلد یا فیلدهای مورد نظر را مشخص میکند.
- Table: جدول مورد نظر را مشخص میکند. (ممکن است فیلدها از جداول مختلفی انتخاب شوند.)
- Sort: مشخص میکند اطلاعات جهت نمایش براساس کدام فیلد مرتب شود و نحوه مرتب شدن صعودی (Ascending) یا نزولی (Descending) باشد.
- Show: با این گزینه تعیین میکنیم که این فیلد در پرس و جوی ما نمایش داده شود یا خیر. ممکن است این سوال پیش آید اگر فیلدی در پرس و جو نمایش داده نمیشود چه لزومی دارد که این فیلد به پرس و جو اضافه شود. پاسخ این سوال آن است که ممکن است بخواهیم شرط خاصی را روی فیلدی اعمال کنیم ولی نمیخواهیم خود فیلد نمایش داده شود. برای مثال میخواهیم شرطی روی کد تلفن اعمال کنیم ولی خود فیلد را نمایش ندهیم.
- Criteria: در این بخش شرط مورد نظر خود را اعمال میکنیم. برای این کار میتوانیم از دستورات و توابع مختلف برای اعمال شرط استفاده کنیم.
- Or: اگر بخواهیم چند ترکیب منطقی فصلی (یا) روی چندین شرط اعمال کنیم، در قسمت Or عبارتهای منطقی را وارد میکنیم.برای حذف کردن یک Field از پرس و جو، ابتدا ستون Field مورد نظر را انتخاب نموده، از فهرست Edit دستور Delete Column را اجرا میکنیم. برای انتخاب یک Field در پرس و جو کافی است روی یکی از ردیفهای آن ستون کلیک کنیم.
برای اجرای پرس و جو چند روش وجود دارد. هر یک از روشها با در نظر گرفتن محدودیتهای ذکر شده در Criteria رکوردهای مورد نظر را به صورت جدول (Datasheet) نمایش میدهد.
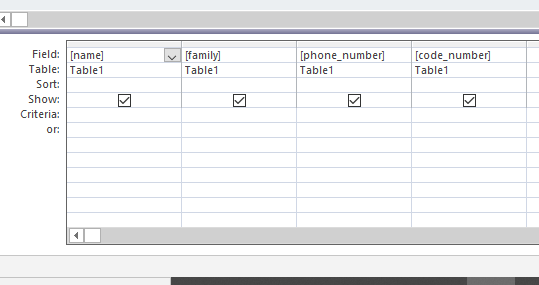
- روش اول: اجرای دستور Run Query از فهرست Query.
- روش دوم: انتخاب دکمه ! از برگه Design و قسمت Run.
- روش سوم: اجرای دستور View از قسمت Run.
بحث مربوط به پرس و جوها بحث بسیار طولانی است، ولی در اینجا به صورت مختصر کار با پرس و جوها را بیان کردیم.
ایجاد گزارش در اکسس
همانطور که در بخشهای قبلی گفته شد میتوانیم از طریق فرمها عمل ورود و نمایش اطلاعات را انجام دهیم. یعنی کاربر میتواند از طریق فرمها اطلاعات را مشاهده کند و دادههای جدید را اضافه یا دادههای قبلی را ویرایش کند. حال در این بخش به موضوع گزارشات خواهیم پرداخت. اگر بخواهیم کاربر فقط اطلاعات را مشاهده و چاپ کند باید از شئی (Object) دیگری به نام گزارش (Report) استفاده کنیم.
گزارشات بیشتر برای چاپ اطلاعات استفاده میشوند. به عبارت دیگر از طریق گزارش فقط میتوان اطلاعات را مشاهده کرد و امکان ویرایش و حذف اطلاعات در گزارشات وجود ندارد. بعلاوه امکان صفحه بندی و شمارهگذاری آنها از امکاناتی است که توسط گزارشات قابل اجرا است. یک گزارش میتواند اطلاعات یک جدول بانک اطلاعاتی یا نتیجه یک پرس و جو را نمایش یا چاپ کند.
برای ایجاد یک گزارش جدید از برگه Create قسمت Report را انتخاب میکنیم. البته شیوههای مختلفی برای ایجاد گزارش در اکسس وجود دارد که به علت سادگی امر ما از روش راهنما (Wizard) استفاده خواهیم کرد. برای ساختن یک گزارش جدید روش وجود دارد.
- Design: روش ایجاد گزارش براساس جدول یا پرس و جوی انتخابی (Report)
- Report Design: روش ایجاد گزارش در محیط طراحی
- Blank Report: ایجاد یک گزارش خالی بدون ارتباط با جدول یا پرس و جو
- Report Wizard: ایجاد گزارش به صورت گام به گام و راهنما در اکسس.
- Label: ایجاد برچسبهای پستی به عنوان یک گزارش چاپی
برای شروع روش چهارم را انتخاب میکنیم.
در گام اول باید مشخص کنیم که برای کدام جدول یا پرس و جو میخواهیم گزارش ایجاد کنیم. سپس فیلدهای را که میخواهیم در گزارش نمایش داده شود را انتخاب میکنیم. محتویات این پنجره درست به مانند راهنمای ایجاد فرم و برس و جو است.
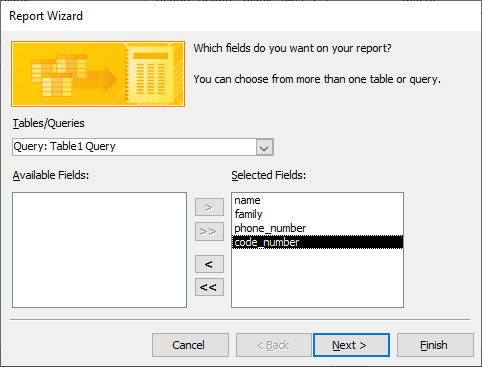
همانطور که مشاهده میکنید، همه فیلدها را به کادر Selected Fields بردهایم تا در گزارش مورد استفاده قرار گیرند. با فشردن دکمه Next، وارد مرحله بعدی خواهیم شد.
نکته: در هر کجای راهنمای با زدن دکمه Finish، گامهای بعدی به صورت پیشفرض و با تنظیمات اولیه اکسس طی شده و مراحل ایجاد گزارش (فرم یا پرس و جو) پایان میپذیرد.
در مرحله بعد مشخص میکنیم که گزارش براساس کدام فیلد یا فیلدها گروه بندی شود. این کار میتواند گزارشی برای نشان دادن شماره تلفنها برحسب گروههایی از کد شهر ایجاد کند. به این ترتیب گزارش، رکوردهایی که در این فیلد مقدار مشترکی دارند، در یک گروه نمایش داده میشوند.
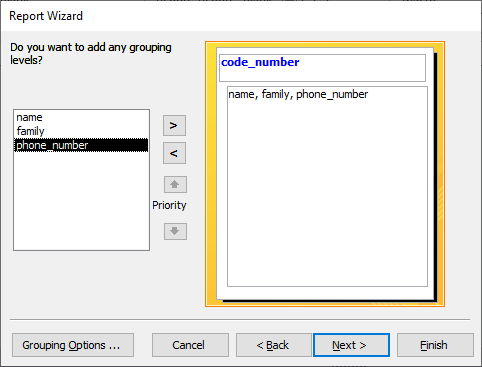
در مرحله بعد تعیین میکنیم که اطلاعات براساس کدام فیلد مرتب شوند. در این مرحله تا 4 فیلد برای این کار در نظر گرفته شده است. یعنی اگر رکوردها در فیلد اول مشترک بودند فیلد دوم به عنوان معیار مرتب سازی در نظر گرفته میشود. به عنوان مثال در شکل زیر، رکوردها براساس نام خانوادگی مرتب میشوند. درصورتی که نام خانوادگی چند نفر یکسان باشد رکوردهای آن افراد براساس نام مرتب خواهد شد.
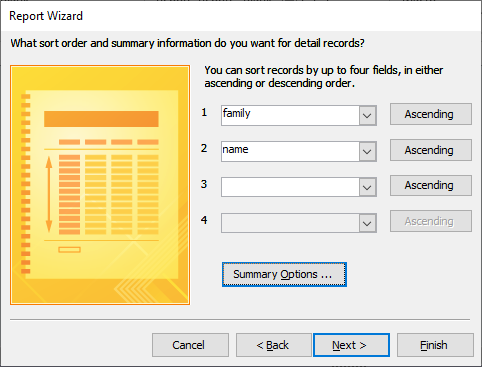
نکته: اگر از دکمه مربوط به جمعبندی (Summary Options) را انتخاب کنید میتوانید شاخصهای محاسباتی که برای فیلدهای عددی در گزارش لازم دارید را مشخص کنید. برای مثال جمع (Sum)، میانگین (Average) یا حداکثر (Maximum) و حداقل (Minimum) از اقلام محاسباتی محسوب میشوند که توسط گزارش قابل محاسبه هستند. توجه داشته باشید که گروهبندی برای گزارش در گام قبلی صورت گرفته است.
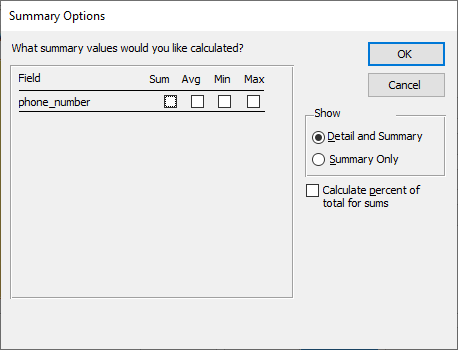
با فشردن دکمه OK از پنجره Summary Options خارج شده و با زدن دکمه Next در پنجره Report Wizard، وارد گام بعدی خواهیم شد.
در مرحله بعدی قالببندی یا چیدمان (Layout) گزارش را تعیین میکنیم. همچنین میتوانیم از بخش Orientation نحوه چاپ اطلاعات روی کاغذ را نیز تعیین کنیم.

با انتخاب گزینه Next به مرحله آخر ایجاد گزارش خواهیم رسید. در این مرحله یک نام برای گزارش انتخاب میکنیم. همچنین میتوان با انتخاب گزینه Preview the report پیش نمایش گزارش را روی صفحه نمایش دید. با انتخاب گزینه Modify the report’s design وارد نمای طراحی و ویرایش گزارش شده و قادر به اعمال تغییرات در گزارش هستیم. با انتخاب دکمه Finish تنظیمات این پنجره اعمال شده و یک گزارش تولید میشود.
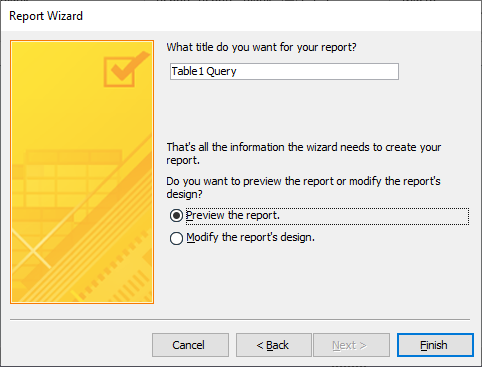
فرض کنید که گزینه Preview the report را انتخاب کردهایم و گزارش به صورت پیشنمایش چاپ، در صفحه ظاهر شده است. توجه داشته باشید که هر گاه بخواهید از حالت پیشنمایش چاپ گزارش خارج شوید باید دکمه Close Print Preview که در انتهای برگه Print Preview قرار گرفته است را کلیک کنید.
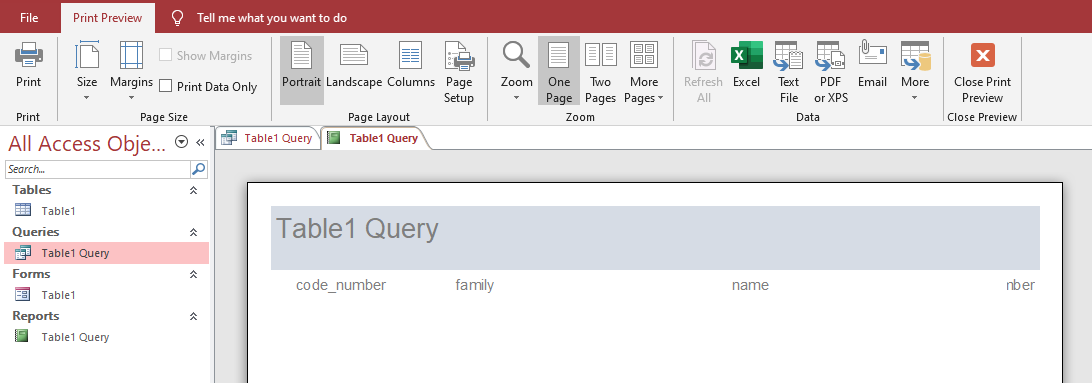
به منظور تغییر نحوه نمایش گزارش به حالت ویرایش، از برگه Home دستور Design View را انتخاب کنید.
نکته: گزارشها دارای بخشهایی جداگانهای به نام سرصفحه (Header) و پا صفحه (Footer) هستند. این بخشها یکی از مهمترین مزیتهای استفاده از Report نسبت به Formها است که قابلیتهای صفحهبندی را ندارند.
تا اینجا بسیار از جنبههای اکسس مرور و ارائه شد. در ادامه بخشی را برای مشخص کردن مزایا و معایب استفاده از اکسس در نظر گرفتهایم.
معایب استفاده از پایگاه داده اکسس
مانند بسیاری از نرمافزارها، اکسس نیز دارای نقاط ضعف و کمبودهایی است که البته نسخه به نسخه، کمتر شده و امکانش رو به توسعه است. در زیر فهرستی از معایب اکسس را مرور میکنیم.
- اکسس به عنوان یک پایگاه داده برای بخشهای تجاری کوچک و متوسط مفید است. اما نمیتوان کارایی مناسب را برای سازمانهای بزرگ داشته باشد.
- استحکام کمتری نسبت به با سیستمهای دیگر مدیریت بانکهای اطلاعاتی (DBMS) مانند MS SQL Server دارد.
- تمام اطلاعات موجود از پایگاه داده اکسس در یک پرونده ذخیره می شود. این موضوع میتواند نمایش گزارشها، نمایش دادهها و فرمها را کند و امنیت آنها را به خطر بیاندازد.
- محدودیت فنی 255 کاربر همزمان در اکسس برای شرکتهای بزرگ بسیار مشکلساز است.
- زمان مورد نیاز برای یادگیری اکسس بسیار بیشتر از سایر برنامههای مایکروسافت است.
مزایای استفاده از پایگاه داده اکسس
در اینجا، جوانب مثبت و مزایای حاصل از به کارگیری نرمافزار اکسس را مرور میکنیم.
- دسترسی یک سیستم مدیریت پایگاه داده کاملاً کاربردی و رابطهای را در عرض چند دقیقه ارائه میدهد.
- وارد کردن دادهها از چندین منبع مختلف به درون اکسس به سادگی و راحتی صورت میگیرد
- محیط اکسس را میتوانید به راحتی مطابق نیازهایتان شخصیسازی و تنظیم کنید.
- اکسس با بسیاری از زبانهای برنامهنویسی که در سیستم عامل ویندوز کار به کار میروند به خوبی کار میکند.
- اکسس استحکام و انعطاف پذیر است و می تواند کارهای پایگاه داده های صنعتی و تجاری را به عهده بگیرد.
- اکسس به شما امکان میدهد تا به دادههای موجود در بانکها اطلاعاتی دیگر متصل شده و از آن برای مشاهده، به روزرسانی، پرس و جو و گزارشگیری استفاده کنید.
- اکسس به شما اجازه ارتباط بین جداول، فرمها و گزارشهای ایجاد شده را توسط ماکروها میدهد.
- اکسس، یک ساختار برنامه نویسی ساده است که با استفاده از آن می توانید عملکرد پایگاه داده خود اضافه کنید.
مفاهیم پایه ای یا بانک اطلاعاتی Database اکسس 2016
امکانات نرم افزارهای پایگاه داده اکسس 2016
آشنایی با فیلد، رکورد و جدول اکسس 2016
آشنایی با محیط نرم افزار اکسس 2016
نکات نوار ریبون ها و سربرگ دستورات Command Tab اکسس 2016
